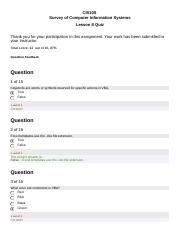When creating a custom template, it is important to include a function that traps errors. This function will help ensure that your template does not produce any errors when used. By trapping errors, you can prevent your template from breaking and causing problems for users.
In a custom template, the function traps errors that occur when processing the template. This allows you to handle the error gracefully instead of having the template fail. The function trap errors in a custom template are extremely useful for debugging purposes.
You can see exactly what happened and where the error occurred if something goes wrong when processing the template. This can save you time and frustration when tracking down template bugs. Overall, the function trap errors in a custom template are a very valuable tool for debugging and troubleshooting your templates.
If you have any problems with your templates, check out this function to help you fix them quickly and easily.
What is the Purpose of a Custom Error Trapping Function
Assuming you are referring to a custom error-handling function in programming: A custom error-trapping function allows the programmer to specify how the program should respond to errors. This can be useful if the default behaviour is not desired or if the programmer wants to add additional information about what caused the error.
For example, a custom error message may be more user-friendly than a generic one.
How Do You Create a Custom Error Trapping Function
If you want to create a custom error-trapping function, you first need to define what kind of errors you want to trap. For example, you might want only to trap errors when a user tries to access a file that doesn’t exist. Once you’ve defined the type of errors you want to trap, you can write your custom error-trapping function.
Your custom error-trapping function must include a few key components to work correctly. First, you’ll need to use the On Error statement to tell VBA which type of errors you want to trap. Next, you’ll need to write some code that will execute if an error occurs.
This code can be anything from displaying a message box with an error message to logging the details of the error so it can be debugged later. Finally, don’t forget to include an On Error Resume Next statement at the end of your custom error trapping function. This will ensure that any other errors after your custom function have been executed are not trapped by your function and instead cause the default VBA error-handling behaviour (typically just terminating the program).
What are Some Benefits of Using a Custom Error Trapping Function
An error trapping function is a custom-written function that helps improve your software’s stability by intercepting errors before they cause your program to crash. Using an error-trapping function, you can gracefully handle errors and prevent your program from crashing. Additionally, an error-trapping function can help you pinpoint the cause of an error to fix it.
One of the main benefits of using an error-trapping function is that it can help improve your software’s stability. When your program encounters an error, the error trapping function will intercept the error and prevent it from causing your program to crash. Additionally, by using an error-trapping function, you can more easily pinpoint the cause of an error so that you can fix it.
This can save you much time and frustration in debugging your software. Another benefit of using an error-trapping function is that it can help improve your software’s user experience. If users constantly encounter errors that cause your program to crash, they will likely become frustrated and may even stop using your software altogether.
However, if an error-trapping function gracefully handles errors, users are more likely to have a positive experience with your software and be less likely to encounter problems. Overall, using an error-trapping function can help improve your software’s stability and user experience. If you are having trouble with crashes or bugs in your software, consider implementing an error-trapping func to help resolve these issues.
What File Extension Do Templates Use?
When you save a file as a template, the file extension changes from .dotx to .dotm.
The new extension indicates that the file is now a macro-enabled template. When you open a macro-enabled template, Word displays a message at the top of the document that says, “Security Warning: Macros have been disabled.” If no macros are used in the template, there is no need to enable them and no security risk.
How Would You Use a Relative Cell Reference in a Macro?
If you’re new to macros, you might wonder what a relative cell reference is and how you would use one in a macro. A relative cell reference is simply a cell address relative to the active cell’s position. So, if the active cell is in column A and row 1, and you enter a relative reference of B2, Excel will understand that you mean the cell in column B and row 2.
You can use relative references in macros by using the Offset property. The Offset property takes two arguments: the number of rows to move down (or up) from the active cell and the number of columns to move over (or back). So, if we wanted to select the cell below and to the right of our active cell, we would use this code:
ActiveCell.Offset(1,1).Select This would select cells B2 (one row down and one column over from our original active cell), C3 (two rows down and two columns over), etc.
If we wanted to select cells above and to the left of our original active cell, we could use negative numbers for both arguments: ActiveCell.Offset(-1,-1).
Where Would You Store Macros You Would Like to Use in Any Workbook?
Like most Excel users, you have a few macros that you use regularly. But where do you store them? There are several options for storing macros, each with advantages and disadvantages.
One option is to store macros in a separate workbook. This has the advantage of keeping your macro code organized and making it easy to find when needed. The downside is that you must remember to open the workbook containing your macros whenever you want to use them.
Another option is to store macros in your Personal Macro Workbook. This unique workbook is automatically loaded every time Excel starts up, so your macros will always be available. The downside of this approach is that if you accidentally delete your Personal Macro Workbook, all of your macros will be lost.
The last option is to store macros in an add-in file. Add-ins are special files containing code and other resources that Excel can use. They can be independent of any particular workbook, so they can be used with any workbook you open.
The downside is that add-ins can sometimes be tricky to install and manage.
Which of the Following is Not a Good Guideline for Creating a Template?
When creating a template, it is important to keep the following guidelines in mind: -Keep the template simple and focused. A complex template will only make it harder to use.
-Avoid using too many colours or patterns. Stick to a few basic colours that will be easy to read. -Make sure the text is large enough to be easily readable.
Small text can be difficult to read, especially on a screen. -Use standard fonts that are easy to read. Decorative fonts may look nice, but they can be hard to read.
Use These, Instead of Numbers, in Formulas in Templates Whenever Possible.
If you’re creating a template in Excel, you might be tempted to use numbers to represent different cells or ranges of cells. However, this can lead to problems if someone needs to edit the template. Instead of numbers, try using cell references or named ranges whenever possible.
This will make it much easier for someone to understand what your formula is doing and make any necessary changes.
Which of the Following is Not a Tool to Check a Workbook for Issues?
You can check a workbook for issues in a few different ways. One way is to use the Check Workbook command. This will open up the Check Workbook dialogue box, allowing you to select which options you want to check for.
Another way is to use the Evaluate Formula command. This will open up the Evaluate Formula dialogue box, allowing you to select a cell or range of cells to evaluate. Finally, you can use the Watch Window command.
This will open up the Watch Window dialogue box, allowing you to watch how changes to cells affect other cells in the worksheet.
Which of the following is False About Recording a Macro?
One of the great things about recording a macro is that it can automate tedious and time-consuming tasks. However, it would help if you kept a few things in mind when recording macros. First, macros cannot be Undone once they are recorded, so be careful!
Second, Recorded macros are stored in the current workbook only – if you close the workbook or quit Excel, the macro will be gone. Third, by default, recorded macros use relative references (relative to the cell where you start recording the macro). This means that moving or copying the cells with your macro may not work as expected.
You can change this behaviour by using absolute references instead. Now that we’ve got that out of the way let’s take a look at how to record a macro in Excel. First, open up the workbook where you want to store your macro.
Next, hit Alt+F8 to open up the Macro dialogue box. In the Macro dialogue box, give your macro a name and click “Record.” Now it’s time to perform the actions you want to automate.
When you’re finished, hit Alt+F8 again and click “Stop Recording.” That’s it! Your macro is now ready to use.
To run your new macro, go to Macros in the Developer tab (or hit Alt+F8) and select your macro from the list. Alternatively, you can assign your macro to a button or keyboard shortcut for easier access.
What is the File Extension for a Macro-Enabled Workbook?
When you save a workbook as a macro-enabled workbook, Excel appends the .xlsm file extension to the workbook name. Macro-enabled workbooks saved in the Excel 5.0/95 Workbook file format (.xls) cannot contain macros.
Macro-enabled workbooks use XML formatting and can include custom code written in Microsoft Visual Basic for Applications (VBA). By default, these files are saved with the .xlsm file extension.
When you open a macro-enabled workbook, Excel checks whether security settings allow macros to run. If so, any macros in the workbook run when you open it. If not, the macros do not run, and you will see a message that explains this security feature.
The File Extension for a Macro-Enabled Workbook is “.xlsm”.
Conclusion
When creating a custom template, it is important to consider how you will handle errors. One way to do this is to use a functioning trap. A function trap is a code designed to catch errors and prevent them from propagating.
This can be especially useful if you are using a lot of custom functions or if you are working with complex data structures. By trapping errors, you can ensure that your template will continue to work even if there are problems with some data.